Nếu bạn đã lỡ bỏ qua bước này thì cũng không sao, hãy vào Settings > iCloud > Account (nếu máy sử dụng tiếng Việt, chọn "Cài đặt" > "iCloud" > "Tài khoản"). Hãy nhập các thông tin cần thiết như Apple ID, mật khẩu, tên cho mô tả (nhập gì vào đây cũng được). Mặc định, bạn sẽ được cung cấp 5GB dữ liệu miễn phí. Muốn có thêm dung lượng, bạn phải bỏ thêm tiền. Nhập xong các thông tin được yêu cầu thì bạn nhấn nút Done (hoặc Xong).
Khi Apple ID được xác nhận, các tùy chọn bên dưới sẽ mở ra cho bạn lựa chọn những gì muốn đồng bộ lên iCloud. Hãy chọn bất cứ thứ gì bạn thích, chỉ những thứ cần thiết thôi nhé vì càng nhiều thông tin thì càng chiếm nhiều dữ liệu của ta trên iCloud. Ngoài ra, mục "Storage and Backup" ("Dung lượng & Sao lưu") sẽ cho phép bạn quản lí tài khoản iCloud của mình cũng như bật hay tắt tính năng sao lưu qua iCloud. Kể từ bây giờ, bạn có thêm một tài khoản email iCloud nữa có dạng xxx@me.com với xxx là phần đầu của email bạn dùng làm Apple ID.
Bước cuối cùng đó là ta sẽ cho phép máy tự động tải về. Cũng trong phần Settings, bạn chọn Store rồi kích hoạt tất cả những nút gạt ở mục này để khi ta tải về một ứng dụng nào đó thì tự động trên máy tính hay các thiết bị iDevice khác cũng sẽ tải nó về.
Trên máy tính sử dụng Mac OS
Bạn cần phải chạy Mac OS X Lion 10.7.2 hoặc mới hơn để có thể dùng iCloud. Chạy Software Updates để cập nhật nếu máy của bạn chưa dùng phiên bản này. Vào > System Preferences > iCloud. Mặc định, máy sẽ dùng tài khoản Apple ID bạn đang đăng nhập trên iTunes của máy để dùng với iCloud. Nếu muốn thay đổi, bạn nhấn nút Sign Out rồi nhập tài khoản mong muốn vào. Tất cả thông tin về mail, ghi chú, danh bạ, lịch, bookmark trong Safari,… sẽ được tự động đồng bộ giữa iPhone, iPad, iPod với máy tính. Tuy nhiên, nếu bạn đang sử dụng Google để đồng bộ danh bạ thì KHÔNG chọn vào mục Contacts. Apple chỉ cho phép sử dụng hoặc iCloud, hoặc Google Sync, không thể dùng hai dịch vụ này cùng lúc.
Còn để đồng bộ được hình ảnh, bạn cần cập nhật iPhoto hoặc Aperture lên bản mới nhất (lại là bản mới nhất, các bạn Apple này bắt chúng ta phải tải về nhiều thứ quá). Bạn cũng chạy Software Updates như khi chúng ta nên cấp hệ điều hành vậy. Sau đó chạy hai ứng dụng này lên, ở bảng bên tay trái, chọn vào dòng Photos Stream. Nhấn tiếp vào nút "Tun On Photo Stream". Tất cả hình ảnh của bạn trên thiết bị iOS (kể cả ảnh chụp màn hình, ảnh tải từ mạng về,…) cũng sẽ được hiển thị tại đây. Rất nhanh chóng và tiện lợi.
Trên máy tính Windows
Bạn phải tải về và tiến hành cài đặt iCloud Control Panel tại đây. Yêu cầu phải có Windows Vista SP2 hoặc Windows 7 để sử dụng (chia buồn với người dùng Windows XP). Sau đã cài xong, bạn vào Start > Control Panel > Network and Internet > iCloud. Nhập Apple ID khi được hỏi. Bạn sẽ cần đến Outlook 2007 hoặc 2010 để đồng bộ email, danh bạ và lịch. Muốn đồng bộ bookmark, bạn phải dùng Safari 5.1.1 hoặc Internet Explorer 8.
2. Sử dụng iCloud
Thật ra, iCloud không nhiều thứ để ta dùng bởi hầu hết các thao tác đã được tự động hóa và chạy nền, ta chẳng cần phải làm gì cả. Mình sẽ nói một chút về trang web https://www.icloud.com/ nơi mà bạn có thể truy cập và quản lí tài khoản iCloud của mình.
Dùng trình duyệt truy cập vào web này, bạn sẽ thấy được 5 biểu tượng chính: Mail, Contacts, Calendar, Find My iPhone và iWork. Hãy tưởng tượng trang web này giống như một hộp thư hay ứng dụng lịch miễn phí (Yahoo Calendar, Google Calendar chẳng hạn). Bạn có thể kiểm tra mail, tạo mail mới, tìm danh bạ, tạo số liên lạc mới bằng iCloud.com. Mọi thay đổi bạn làm trên web này sẽ được tự động chuyển xuống các thiết bị của bạn, bạn không cần phải làm gì nhiều.
Find My iPhone giúp bạn định vị thiết bị của mình đang ở đâu trong trường hợp bị mất. Bạn có thể gửi một thông báo kèm theo âm thanh báo hiệu bằng nút "Play Sound or Send Message", từ đó người ta sẽ tìm ra và trả lại cho bạn (nếu đó là trường hợp bạn may mắn, gặp người tốt). Nếu máy có chứa nhiều dữ liệu quan trọng, bạn có thể khóa từ xa bằng nút "Remote Lock", nhập mật khẩu và Enter. Sau một thời gian không tìm được máy, hi vọng đã hết, chúng ta đành chấp nhận xóa sạch dữ liệu trên máy bằng nút "Remote Wipe".
Tính năng cuối cùng là iWork. Đây là tính năng mà mình rất thích khi dùng iCloud vì những tài liệu bạn tạo trên iPad, iPhone sẽ tự động được đưa lên iCloud, từ đó bạn có thể tải về bất kì nơi đâu miễn là có Internet ở đó. Yêu cầu bạn cần phải cập nhật iWork trên iOS của mình lên phiên bản mới nhất (vào App Store > thẻ Updates, chọn cập nhật cho Keynotes, Pages hay Numbers tùy theo máy bạn đang cài ứng dụng nào).
Lúc sử dụng iPad, iPhone hay iPod, khi bạn tạo xong một tập tin mới bằng bộ ứng dụng nói trên, một dấu mũi tên nhỏ sẽ xuất hiện bên cạnh tài liệu đó. Nhấn vào nút này thì tập tin sẽ upload lên iCloud.
Để tải về trên máy tính, bạn nhấp chuột lên tài liệu mong muốn và nhấn nút Download. Bạn cũng được phép đưa một tài liệu từ máy tính lên "mây" rồi dùng iPad, iPhone tải về bằng cách nhấn biểu tượng bánh răng ở góc trên bên trái của cửa sổ trình duyệt rồi chọn Upload. Các tập tin được phép đưa lên là PowerPoint, Word, Excel, Keynotes, Pages, Numbers và PDF.
HƯỚNG DẪN SỬ DỤNG iCLOUD
HƯỚNG DẪN SỬ DỤNG iCLOUD
| Apple ra mắt dịch vụ điện toán đám mây của mình với tên gọi iCloud. iCloud hoạt động không chỉ giống với một dịch vụ lưu trữ dữ liệu đơn thuần mà nó còn có tư tưởng giống với Dropbox hay các dịch vụ tương tự, mọi dữ liệu sẽ được tự động đồng bộ hóa giữa các thiết bị chạy iOS 5 với nhau theo thời gian thực bằng cơ chế push. iCloud miễn phí cho mọi người dùng iOS, Mac OS và Windows với dung lượng khoảng 5GB không tính ứng dụng, nhạc và video mua từ iTunes, không có quảng cáo. Sau đây là các bước cần thiết để kích hoạt và sử dụng dịch vụ này. |
1. Cài đặt cấu hình iCloud
Trên iPhone, iPad và iPod Touch
Trước hết, bạn cần phải đảm bảo rằng thiết bị của mình hiện đang chạy iOS 5 trở lên. Nếu chưa có iOS 5, bạn tiến hành cập nhật ngay bằng cách kết nối thiết bị của mình với máy tính rồi chạy iTunes.
Sau khi thiết bị đã có iOS 5 trở lên, ở lần mở máy lên đầu tiên, bạn sẽ được hỏi về việc cấu hình máy. Đàu tiên phải chọn ngôn ngữ cho máy để tiếp tục (ngầm định English), nhấn next tiếp tục chọn quốc gia lãnh thổ Country or Region, sau đó nhấn next sẽ xuất hiện “Location Services” , nên chọn “Disable Loaction service” (sau này sẽ enable sau), nhấn next sẽ nhận thông báo thì nhấn OK sẽ dẫn đến cửa sổ “Wifi Network”, chúng ta chọn hostpot wifi để vào mạng rồi nhấn next. Lúc này hiện cửa sổ “Set Up iPhone”,...Tới màn hình Set up iCloud, bạn gạt "công tác" của chữ iCloud sang "On". Lưu ý rằng bạn phải sở hữu một Apple ID trước nhé.
Tính năng chia sẻ ảnh Photostream của iCloud
Tính năng tiếp theo là Photo Stream, đồng bộ hóa hình ảnh giữa tất cả các thiết bị iOS, Windows và Mac với nhau. Theo đó, hình ảnh trên iOS được lưu trữ trong 1 album riêng tên là Photo Stream, trên Mac là trong iPhoto trong khi Windows là thư mục Pictures. Photo Stream có khả năng lưu trữ 1000 tấm ảnh người dùng chụp hoặc đưa vào Photo Stream gần nhất trên thiết bị iOS còn Mac và Windows thì lưu trữ vĩnh viễn. Tuy nhiên, các hình ảnh trên máy chủ Apple sẽ chỉ được lưu trữ 30 ngày, nếu bạn không muốn mất chúng thì chuyển chúng sang album khác. Photo Stream không tính vào dung lượng 5GB của iCloud. Việc đồng bộ của tính năng này thông qua đường truyền Wifi.
Lưu ý: trên các thiết bị đã sử dụng iOS 5.1 có một chức năng mới là cho phép xóa nhanh ảnh từ Photo Stream, ứng dụng cho phép hình ảnh tự động xuất hiện trên tất cả các thiết bị dùng iOS. Trước đó, ứng dụng có một yêu cầu khá phi lý, buộc người dùng phải có hơn 1.000 ảnh mới thì mới có thể xóa ảnh khác. Apple đã khắc phục, cho phép xóa bất cứ khi nào tùy ý.
- Nếu bạn sở nhiều thiết bị IOS (iPad, iPhone , Ipod) thì có thể nhập cùng một tài khoản Apple ID trên trên iCoud (có thể sử dụng email thông thường .@gmai.com , @yahoo.com …. hoặc tài khoản của iCloud @me.com)
- Ngược lại mỗi một thiết bị iOS không thể đăng ký quá 3 tài khoản iCloud ( @me.com) được trên thiết bị đó được , nếu đăng ký nữa ngay lập tức iCloud sẽ khóa không cho thực hiện cho dù có restore firmware mới . Cho nên việc đăng ký tài khoản trên mỗi thiết bị idevice rất hạn chế nên mỗi máy chỉ đăng ký chính thức một tài khoản @me.com của iCloud, cho nên khi mua máy cũ phải kiểm tra vấn đề này xem đăng ký thêm tài khoản iCoud @me.com cho riêng minh có được không .
- Nếu bạn muốn thay đổi tài khoản apple ID của iCloud trong settings với tên Apple ID khác (đã đăng ký trước đó) thì vào Settings > General > iCoud >chọn “Delete Account” sau đó trở lại iCoud , nhập tài khoản Apple ID mới và Password. Nếu nhận thông báo”Cannot Sign In” thì lỗi do đã đăng ký vượt quá số tài khoản cho phép của mỗi thiết bị iOS, lúc này thì phải thực hiện nhập lại số Apple ID (đã đăng ký trước đó) của chính máy này, còn số Apple ID mới sẽ không được chấp nhận. Khi mua máy cũ nên kiểm tra có đăng nhập số Apple ID của mình được không.
- Tài khoản iCoud cá nhân nên giử bí mật không share cho bất ký ai, nếu không người khác sẽ sử dụng và khai thác thông tin cá nhân (vì nó được lưu trên iCoud nên dễ dàng tải về), và nếu cần có thể tạo một tài khoản công cộng để share với nhau để nhiều người khác có thể cùng chia sẽ thông tin nào đó.
- Nếu thiết bị iOS 5.0 trao đổi hay mua bán thì phải xóa account iCloud.
- Để tránh mất dữ liệu danh bạ, calenda, mail...đã đồng bộ lên iCoud khi xóa tài khoản iCoud bạn nên chọn OFF các mục đã kích hoạt cho phép đồng bộ lên iCoud trước đó. Khi máy iPhone hỏi có lưu dữ liệu trên iPhone thì chọn có.
Xóa các Backup của iCloud trên các thiết bị iOS
Với tính năng iCloud trên iOS thì giờ đây chúng ta sẽ không cần phải kết nối các thiết bị chạy iOS 5 với máy tính để thực hiện việc sao lưu các dữ liệu trên máy nữa. Nhưng dung lượng của mỗi tài khoản lại có giới hạn, khi bạn có 1 thiết bị mới cần đồng bộ thì việc cần thiết là xóa các dữ liệu cũ không sử dụng trên iCloud đi. Bài sau sẽ hướng dẫn các bạn xóa các dữ liệu này đi.
Với tính năng iCloud được thiết lập, tất cả các dữ liệu trên máy của chúng ta sẽ được đồng bộ hóa lên iCloud (Một dịch vụ lưu trữ đám mây của Apple) – và khi cần lấy lại thì chúng ta chỉ cần 1 kết nối Internet cho thiết bị của mình là sẽ có thể lấy lại mọi thứ.
Hiện tại dung lượng của mỗi tài khoản iCloud là 5GB miễn phí (Bạn có thể trả thêm phí để tăng dung lượng), việc có quá nhiều thiết bị cùng sử dụng iCloud (Mac, iPhone, iPad, iPod, …) sẽ khiến dung lượng này ngày một ít đi. Nếu như bạn đã sao lưu các dữ liệu này về máy tính, thì việc cần thiết giờ là xóa các dữ liệu trên iCloud đi để chúng ta có thêm dung lượng lưu trữ cho các dữ liệu sau này.
Để làm được điều đó, trước tiên bạn truy cập và Settings trên thiết bị của bạn, sau đó chọn iCloud, kéo xuống dưới và nhấn vào “Storage & Backup”.
Tại đây bạn có thể nhìn thấy tổng số dung lượng trên tài khoản iCloud của mình, và cả dung lượng còn trống nữa. Giờ hãy nhấn vào “Manage Storage”.
Tại đây bạn sẽ nhìn thấy danh sách đã thiết bị của mình đã dược backup lên iCloud.
Để xóa backup của 1 thiết bị, hãy nhấn và tên của thiết bị, sau đó nhấn vào nút “Delete Backup”. Hãy chắc chắn rằng trước khi xóa thì các dữ liệu của thiết bị này bạn đã sao lưu về máy rồi. Một hộp thoại thông báo hiện ra, bạn hãy nhấn vào “Turn Off & Delete” để xóa các dữ liệu này đi.
Vậy là xong, toàn bộ các dữ liệu của thiết bị đó trên iCloud sẽ được xóa, và bạn lại có thêm dung lượng trống để thực hiện sao lưu cho các dữ liệu mới sau này.












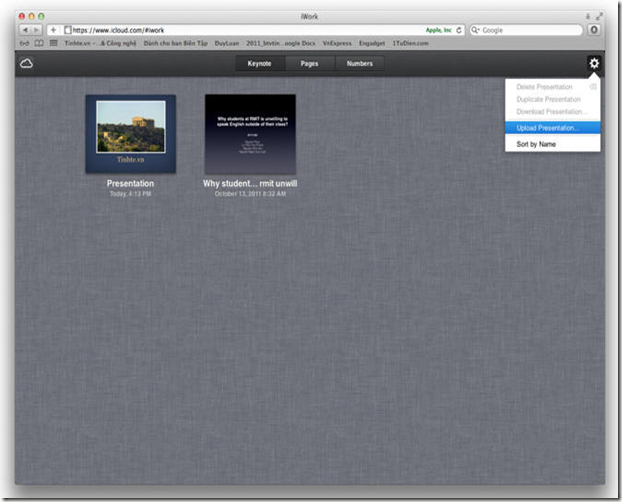



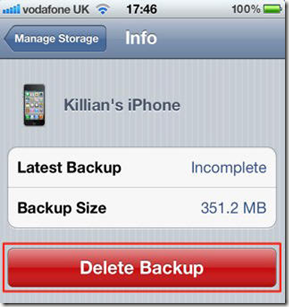

 Trang Trước
Trang Trước





No comments: