1.Máy tính không nhận ra USB
Đầu tiên bạn nên kiểm tra thiết bị USB trên nhiều máy tính khác nhau.Kế đến bạn thử cắm lại trên những cổng khác của máy tính, đặc biệt là các cổng nằm phía sau đối với máy để bàn bởi vì có một số cổng USB không đủ nguồn để cung cấp dẫn đến tình trạng không nhận ra thiết bị.
Bên cạnh đó USB của bạn có thể đã được máy tính nhận diện nhưng lại không xuất hiện trong cửa sổ Windows Explorer do lỗi về kí hiệu ổ đĩa (nguyên nhân này có thể do registry bị lỗi, virus phá hoại…). Để khắc phục, bạn vào Start --> Run gõ compmgmt.msc, nhấn Enter để vào giao diện Computer Management (hay qua Control Panel/Administrative Tools/Computer Management) .Ở nhánh bên trái bạn chọn mục Computer Management (Local)\Storage\Disk Management. Nhấn phải chuột vào ổ đĩa USB và chọn Change Drive letter and paths, tiếp tục nhấn nút Add, chọn kí tự cho ổ đĩa, đánh dấu chọn vào mục Assing the following drive letter và nhấn OK. Sau đó vào Windows Explorer để kiểm tra xem đã xuất hiện chưa.

Nếu vẫn không được, bạn tiếp tục vào Registry để tiến hành xóa thêm hai khóa 4D36E967-E325-11CE-BFC1-08002BE10318 và 4D36E980-E325-11CE-BFC1-08002BE10318 ở đường dẫn HKEY_LOCAL_MACHINE\SYSTEM\CurrentControlSet\Control\Class. Xong khởi động lại máy tính để các thay đổi có hiệu lực. Hãy nhớ trước khi thao tác với, tiến hành sao lưu registry phòng trường hợp bất trắc xảy ra bằng cách vào menu File --> Export
2.Không rút an toàn được USB
Bạn tiến hành rút USB ra khỏi máy tính bằng chức năng Safely remove hardware and eject media nhưng lại nhận được thông báo The Device Generic volume cannot be stopped right now. Try stopping the device later và không thể rút thiết bị ra được. Nguyên nhân có thể do một số tiến trình nào đó còn đang hoạt động trên USB. Bạn thử tắt hết các chương trình đang truy xuất USB từ khay hệ thống, thanh taskbar và cả trong Task Manager. Nếu vẫn không được bạn nên sử dụng phần mềm Unlocker (http://www.filehippo.com/download_unlocker).Sau khi cài đặt bạn nhấp phải chuột vào thiết bị USB và chọn Unlocker . Trong giao diện chương trình xuất hiện bạn nhấn Unlock all để tắt hết các ứng dụng đang hoạt động. Sau đó tiến hành rút USB như bình thường. Nếu vẫn không được bạn tiến hành Log Off hay Restart lại máy tính và dùng safely remove là xong.
3.Thiết bị USB đã bị khóa
Thiết bị USB thường được Windows nhận diện mà không cần cài đặt Driver kèm theo. Và nếu bạn đã gỡ bỏ driver cũ, cài đặt đầy đủ các driver mới cần thiết mà vẫn gặp thông báo lỗi Found new hardware hay USB Mass Storage Device, please install driver for it thì gần như chắc chắn các cổng USB trên máy tính đã bị khóa lại.Bạn có thể khắc phục thông qua BIOS, Device Manager hay Registry
-Thông qua BIOS
Sau khi khởi động lại máy bạn nhanh tay nhấn phím F2, DEL, F12 … để mở cửa sổ BIOS UTILITY. Tìm mục Advanced Settings hoặc menu Onboard Devices (phím tắt cũng như các mục này tùy thuộc vào hãng sản xuất BIOS ). Tìm đến mục USB Configuration và chỉnh giá trị ở mục USB Controllers sang Enabled để kích hoạt lại tất cả cổng USB

-Thông qua Device Manager
Đầu tiên bạn nhấn tổ hợp phím Windows + R để vào hộp thoại Run và gõ devmgmt.msc để vào Device Manager. Tìm đến mục Universal Serial Bus Controller, nhấn phải chuột và chọn Enable ở tất cả các mục con hiện ra.

-Thông qua Registry Editor
Bạn nhấn tổ hợp phím Windows + R để vào hộp thoại Run và gõ regedit để vào Registry Editor. Tìm đến khóa HKEY_LOCAL_MACHINE\SYSTEM\CurrentControlSet\Service/USBSTOR. Trong khung bên phải nhấp đôi chuột vào mục Start và nhập 3 vào khung Value Data, đồng thời chỉnh mục Base về Hexadecimal. Nhấn OK để hoàn tất. Để vô hiệu hóa tính năng USB bạn thay đổi
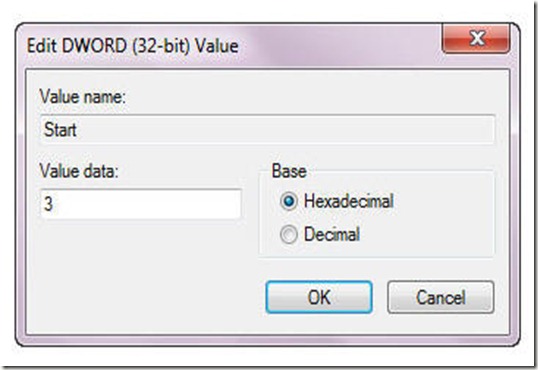
Tuy nhiên, nếu cổng USB đã bị khóa bằng các phần mềm chuyên dụng như ID Devices Lock,…thì bạn chỉ mở khóa được cho thiết bị của mình nếu biết mật khẩu của phần mềm để vô hiệu hóa.
4.Không định dạng được ổ USB
Khi tiến hành định dạng USB bạn bắt gặp thông báo lỗi Cannot format the USB Drive. Nguyên nhân có thể do virus phá hoại cản trở quá trình định dạng thiết bị, thiết bị bị lỗi,…. Nếu gặp tình trạng này bạn nên tiến hành quét virus cho thiết bị để loại trừ các mối nguy hiểm, tốt nhất là nên quét trên một máy tính khác sau đó tiến hành định dạng lại USB.Ngoài ra bạn có thể sử dụng phần mềm CheckFlash (http://www.softpedia.com/progDownload/Check-Flash-Download-101054.html) để kiểm tra và sửa lỗi cho USB, đồng thời kiêm luôn chức năng định dạng cho USB.
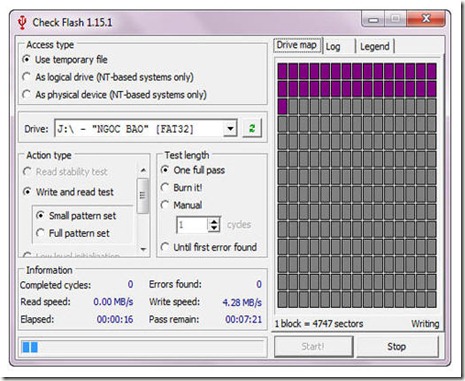
5.Không ghi được dữ liệu lên USB
Nếu gặp lỗi này, USB của bạn có thể không format được hay ghi bất cứ dữ liệu nào lên trên đó. Đầu tiên bạn nên kiểm tra xem thiết bị của mình có được trang bị nút chống ghi không. Nút này có tác dụng cho phép bạn vô hiệu hóa tính năng sao chép dữ liệu qua lại giữa máy tính và USB, đặc biệt hữu ích cho việc phòng tránh virus.
Để đơn giản hơn bạn nên sử dụng phần mềm portable Thumbscrew (tải tại http://irongeek.com/downloads/thumbscrew.zip). Sau khi khởi động chương trình bạn nhấn phải chuột vào biểu tượng dưới khay hệ thống và chọn Make USB Read Only, rút USB ra và cắm lại vào máy tính thì phần mềm mới có tác dụng. Nếu muốn ghi dữ liệu trở lại bạn nhấn phải chuột vào biểu tượng và chọn Make USB Writeable. Các phần mềm có chức năng tương tự là USB Write Protect, Formatter,…

6.Lỗi bề mặt đĩa USB
Khi kết nối USB vào máy tính bạn bắt gặp thông báo Windows delayed write failed-Windows was unable to save all the data for the file… Để khắc phục lỗi này bạn nên dùng chính tiện ích Check disk sẵn có trong Windows để sửa chữa. Bạn nhấn phải chuột vào ổ USB và chọn Properties, chọn thẻ Tools và nhấn nút Check now ở phần Error-checking. Đánh dấu vào hai tùy chọn xuất hiện và nhấn Start.

Ngoài ra lỗi này cũng thường gặp với các ổ đĩa đã được bật tính năng write cache, tính năng này giúp tăng tốc độ truy cập, nhưng đồng thời cũng rất dễ sinh ra mất dữ liệu.Để khắc phục bạn nhấp phải chuột vào ổ USB chọn Properties. Trong hộp thoại Properties chọn thẻ Hardware, chọn ổ đĩa USB xong nhấp tiếp nút Properties, chuyển qua thẻ Policies rồi bỏ chọn ở ô Enable write caching on the disk (đối với XP).Với Windows 7 bạn đánh dấu chọn vào mục Quick removal (default).

7.Lỗi mất hết dữ liệu trên USB
Có hai nguyên nhân chính dẫn đến tình trạng này: do virus phá hoại và lỗi firrmware của thiết bị.
Đầu tiên bạn tiến hành quét virus cho hệ thống và USB trong chế độ Safe Mode để tiêu diệt toàn bộ virus sau đó chép dữ liệu qua ổ cứng trên máy.
Đồng thời, lỗi firmware sẽ khiến cho ổ USB của bạn chập chờn lúc nhận được lúc không, không sao chép được dữ liệu, USB sẽ báo dung lượng là 0 MB dù trong Windows Explorer vẫn nhận dạng được thiết bị. Nếu trong USB không chứa các dữ liệu quan trọng, bạn có thể tự tay cập nhật lại firmware bằng cách tải về từ website của nhà sản xuất hay tìm kiếm trên Google. Quá trình cập nhật lại firmware sẽ khiến dữ liệu trên USB của bạn mất hết. Nếu trên đó chứa các dữ liệu quan trọng, bạn nên đem đến các trung tâm chuyên sửa chữa và phục hồi dữ liệu.
Thông thường các hãng sản xuất USB đều kèm theo công cụ sửa chữa cho thiết bị của hãng. Bạn vào trang chủ của các hãng chuyên sản xuất USB như JVJ, Kingmax, Kingston, Transcend… để tải về sử dụng. Các công cụ này có giao diện và chức năng khá đơn giản phù hợp cho đại đa số người dùng




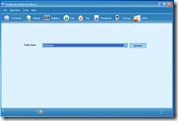

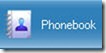
















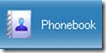

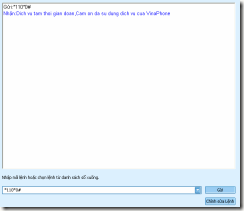









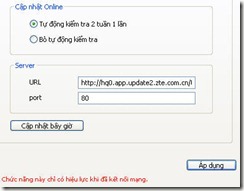
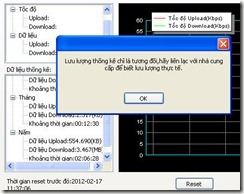


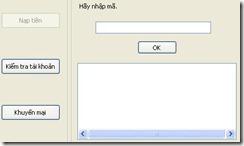
 Trang Trước
Trang Trước




