Chức Năng Căn Bản Của iPhone
Thông tin cơ bản 3
Sử dụng ứng dụng
Màn hình Cảm ứng Đa điểm độ phân giải cao và cử chỉ ngon tay đơn giản giúp bạn dễ dàng sử dụng các ứng dụng của iPhone.
 để đi tới Màn hình chính và xem các ứng dụng của bạn.
để đi tới Màn hình chính và xem các ứng dụng của bạn.
Để trở lại Màn hình chính, bấm lại nút Home  . Vuốt sang trái hoặc sang phải để xem Màn hình
. Vuốt sang trái hoặc sang phải để xem Màn hình
 để hiển thị thanh đa tác vụ, cho biết các ứng dụng được sử dụng gần
để hiển thị thanh đa tác vụ, cho biết các ứng dụng được sử dụng gần
đây nhất của bạn. Chạm vào ứng dụng để mở lại hoặc vuốt để xem thêm các ứng dụng.
Xóa ứng dụng khỏi thanh đa Chạm và giữ biểu tượng ứng dụng cho đến khi no bắt đầu lắc lư, sau đo 
tac vụ chạm vào . Xoa ứng dụng khỏi đa tác vụ cũng khiến ứng dụng đo thoát.
Cuộn
Kéo lên hoặc xuống để cuộn. Trên một số màn hình như trang web, bạn cũng co thể cuộn từ bên này sang bên kia.
Kéo ngon tay của bạn để cuộn sẽ không chọn hoặc kích hoạt bất kỳ thứ gì trên màn hình.
Bạn co thể chờ quá trình cuộn dừng lại hoặc chạm vào màn hình để dừng ngay. Chạm vào màn hình để dừng cuộn sẽ không chọn hoặc kích hoạt bất kỳ thứ gì.
Để cuộn nhanh lên đầu trang, chỉ cần chạm vào thanh trạng thái ở đầu màn hình.
Keo ngón tay cúa bản dọc ̣ theo chi mủc đệ di chuyển ̉ nhanh. Chạm vào một chữ để chuyển sang một phần. 
Chạm một mục trong danh sách để chọn mục đo. Tùy theo danh sách, bấm vào một mục co thể thực hiện các hoạt động khác nhau—ví dụ: co thể mở một danh sách mới, phát một bài hát, mở một email, hoặc hiển thị thông tin liên lạc của một ai đo để bạn co thể gọi cho người đo.
Phóng to hoặc thu nhỏ
Khi xem ảnh, trang web, email hoặc bản đồ, bạn co thể phong to và thu nhỏ. Chụm hoặc mở rộng hai ngon tay của bạn. Đối với ảnh và trang web, bạn co thể chạm hai lần (chạm nhanh hai lần) để phong to rồi chạm hai lần nữa để thu nhỏ. Đối với bản đồ, chạm hai lần để phong to và chạm một lần bằng hai ngon tay để thu nhỏ.
Thu phong là một tính năng truy cập cho phép bạn phong to màn hình của bất kỳ ứng dụng nào đang được sử dụng để giúp bạn nhìn thấy những gì co trên màn hình. Xem "Thu phong" ở trang 159.
Xem theo hướng dọc hoặc ngang
Nhiều ứng dụng của iPhone cho phép bạn xem màn hình theo chiều dọc hoặc chiều ngang.
Xoay iPhone và màn hình cũng xoay theo, tự động điều chỉnh để khớp với chiều màn hình mới.
Ví dụ: bạn co thể muốn xem trang web theo chiều ngang trong Safari, hoặc khi nhập văn bản. Trang web điều chỉnh kích thước theo màn hình theo chiều ngang, làm cho nội dung và hình ảnh rộng hơn. Bàn phím ảo cũng rộng hơn.
Các phim được xem trên Video và YouTube chỉ hiển thị theo chiều ngang. Chế độ xem phố trong Bản đồ cũng chỉ hiển thị theo chiều ngang.
Khóa màn hình theo chiều dọc: Bấm nút Home hai lần  , vuốt xuống cuối màn hình từ trái
, vuốt xuống cuối màn hình từ trái
 xuất hiện trên thanh trạng thái khi hướng màn hình bị khoa.
xuất hiện trên thanh trạng thái khi hướng màn hình bị khoa.
Tùy chỉnh Màn hình chính
Sắp xếp lại ứng dụng
Bạn co thể tùy chỉnh bố cục của các biểu tượng ứng dụng trên Màn hình chính—bao gồm các ứng dụng trên thanh Dock ở cuối màn hình. Nếu bạn muốn, hãy sắp xếp các biểu tượng qua nhiều Màn hình chính. Bạn cũng co thể tổ chức các ứng dụng bằng cách nhom chúng vào thư mục.
Sắp xếp lại biểu tượng:
1 Chạm và giữ ứng dụng bất kỳ trên Màn hình chính cho đến khi các biểu tượng bắt đầu lắc lư.
2 Sắp xếp các ứng dụng bằng cách kéo chúng
Di chuyển một biểu tượng đến màn hình khac | Khi sắp xếp các ứng dụng, kéo một ứng dụng đến cạnh của màn hình. |
Tạo thêm Màn hình chính | Khi sắp xếp các ứng dụng, vuốt về phía phải của Màn hình chính rồi kéo một ứng dụng sang mép phải của màn hình. Bạn co thể tạo tối đa 11 Màn hình chính. |
Đặt lại Màn hình chính thành bố cục mặc định | Truy cập Cài đặt > Cài đặt chung > Đặt lại, rồi chạm vào Đặt lại Bố cục Màn hình Chính. Đặt lại Màn hình chính sẽ xoa bất kỳ thư mục nào bạn đã tạo và áp dụng hình nền mặc định cho Màn hình chính. |
Bạn co thể thêm các biểu tượng trên Màn hình chính để mở các trang web ưa thích của mình. Xem "Clip trên Web" ở trang 75.
Khi iPhone được kết nối vật lý với máy tính của mình (bằng cáp nối USB), bạn co thể tùy chỉnh các Màn hình chính của mình bằng iTunes. Trong iTunes, chọn iPhone trên danh sách Devices rồi bấm Apps ở đầu màn hình. Tổ chức theo thư mục
Thư mục cho phép bạn tổ chức các ứng dụng trên Màn hình chính. Bạn co thể đặt tối đa 12 ứng dụng trong một thư mục. iPhone tự động đặt tên thư mục khi bạn tạo, dựa vào danh mục các ứng dụng bạn sử dụng để tạo thư mục. Bạn co thể thay đổi tên bất kỳ khi nào mình muốn. Giống như các ứng dụng, các thư mục cũng co thể sắp xếp lại bằng cách kéo chúng trên các Màn hình chính hoặc tới thanh Dock.
Tạo thư mục: Chạm vào ứng dụng cho đến khi các ứng dụng trên Màn hình chính bắt đầu lắc lư, sau đo kéo ứng dụng chồng lên ứng dụng khác.
iPhone tạo một thư mục mới bao gồm hai ứng dụng và hiển thị tên của thư mục. Bạn co thể chạm vào trường tên và nhập tên khác.
Chạm vào thư mục để mở thư mục đo, sau đo bạn co thể chạm để mở ứng dụng bên trong. Để đong thư mục, chạm vào bên ngoài thư mục hoặc bấm nút Home  .
.
Khi sắp xếp các ứng dụng:
Thêm một ứng dụng vào thư mục | Kéo ứng dụng vào thư mục. |
Xóa một ứng dụng khỏi thư mục | Chạm để mở thư mục, sau đo kéo ứng dụng ra khỏi thư mục. |
Xóa thư mục | Di chuyển toàn bộ ứng dụng ra khỏi thư mục. Thư mục sẽ được xoa tự động. |
Đổi tên thư mục | Chạm để mở thư mục rồi chạm vào tên ở trên cùng và sử dụng bàn phím để nhập tên mới. |
Khi bạn hoàn tất tổ chức Màn hình chính của mình, hãy bấm nút Home  để lưu thay đổi của mình. Thêm hình nền
để lưu thay đổi của mình. Thêm hình nền
Bạn co thể đặt ảnh làm hình nền cho Màn hình khoa. Bạn cũng co thể đặt hình nền cho Màn hình chính của mình. Bạn co thể chọn ảnh đi kèm với iPhone, ảnh từ Cuộn Camera của bạn hoặc album khác trên iPhone.
Đặt hình nền:
1 Trong Cài đặt, chọn Hình nền, chạm vào ảnh của Màn hình khoa và Màn hình chính rồi chạm Hình nền hoặc album.
2 Chạm để chọn một hình ảnh hoặc ảnh. Nếu bạn chọn ảnh, kéo để định vị và mở rộng hai ngon tay để phong to hoặc thu nhỏ cho đến khi bạn thấy vừa mắt.
3 Chạm vào Đặt, rồi chọn liệu bạn co muốn dùng ảnh làm hình nền cho Màn hình khoa, Màn hình chính hoặc cả hai không.
Nhập
Bàn phím ảo xuất hiện bất kỳ khi nào bạn cần nhập.
Nhập văn bản
Sử dụng bàn phím để nhập văn bản. Bàn phím sửa phần sai chính tả, đoán trước từ bạn đang nhập và tìm hiểu khi bạn sử dụng từ đo. Tùy theo ứng dụng bạn đang sử dụng, bàn phím thông minh này co thể gợi ý chỉnh sửa khi bạn nhập văn bản để tránh nhập sai từ.
Nhập văn bản: Chạm vào trường văn bản để hiển thị bàn phím, sau đo chạm vào bàn phím.
Khi bạn nhập văn bản, từng chữ cái hiển thị phía trên ngon tay cái hoặc ngon tay của bạn. Nếu bạn chạm vào không đúng phím thì co thể trượt ngon tay của bạn đến phím đúng. Chữ cái này
Tự động sửa và kiểm tra chính tả
Đối với nhiều ngôn ngữ, iPhone tự động sửa lỗi chính tả hoặc đưa ra các gợi ý khi bạn nhập. Khi iPhone gợi ý một từ, bạn co thể chấp nhận gợi ý mà không phải dừng nhập văn bản.
Ghi chú: Để co danh sách các ngôn ngữ được hỗ trợ, hãy xem www.apple.com/iphone/specs. html.
Chấp nhận gợi ý: Nhập dấu cách, dấu chấm câu hoặc ký tự trở về đầu dòng.
Từ chối gợi ý: Chạm vào "x".
Mỗi lần bạn từ chối gợi ý cho từ tương tự, iPhone co thể sẽ dễ chấp nhận từ hơn.
Nếu từ bạn muốn không xuất hiện, chỉ cần nhập lại từ đo.
Bật hoặc tắt tự động sửa hoặc Truy cập Cài đặt > Cài đặt chung > Bàn phím. kiểm tra chính tả
Phím tắt và từ điển ca nhân của bạn
Phím tắt cho phép bạn nhập chỉ một vài ký tự thay vì một từ hoặc cụm từ dài hơn. Văn bản mở rộng xuất hiện bất kỳ khi nào bạn nhập phím tắt. Ví dụ: phím tắt "omw" mở rộng thành "On my way!"
Tạo phím tắt: Truy cập Cài đặt > Cài đặt chung > Bàn phím, sau đo chạm vào Thêm Phím tắt Mới.
Thêm từ hoặc cụm từ vào từ điển ca nhân của bạn sao cho iPhone không cố sửa hay thay thế từ đó: Tạo phím tắt nhưng để trống trường Phím tắt.
Sửa phím tắt Truy cập Cài đặt > Bàn phím và chạm vào phím tắt.
Sửa văn bản
Màn hình cảm ứng giúp dễ dàng thay đổi văn bản mà bạn đã nhập. Kính lúp ảo giúp bạn định vị điểm chèn ở đúng nơi bạn cần. Điểm moc cho phép bạn chọn nhiều hoặc ít văn bản hơn. Bạn cũng co thể cắt, sao chép và dán văn bản và ảnh trong ứng dụng hoặc qua các ứng dụng.
Xac định vị trí điểm chèn: Chạm và giữ để hiển thị kính lúp, rồi kéo để xác định vị trí điểm chèn.
Chọn văn bản: Chạm vào điểm chèn để hiển thị các nút chọn.
Bạn cũng co thể chạm hai lần vào một từ để chọn từ đo. Trong tài liệu chỉ đọc, ví dụ: trang web, hoặc thư email bạn nhận được, chạm và giữ để chọn một từ. Kéo các điểm nhận để chọn nhiều
Cắt hoặc sao chép văn bản | Chọn văn bản rồi chạm Cắt hoặc Sao chép. |
Dan văn bản | Chạm vào điểm chèn và chạm Dán. Văn bản cuối cùng mà bạn cắt hoặc sao chép được chèn vào. Hoặc, chọn văn bản và chạm Dán để thay thế văn bản. |
Hoàn tac sửa lần cuối cùng | Lắc iPhone và chạm vào Hoàn tác. |
In đậm, in nghiêng hoặc gạch Nếu co, chạm vào , sau đo chạm vào B/I/U.
chân văn bản
Nhận định nghĩa của từ Khi co, chạm vào , sau đo chạm vào Xác định.
Nhận từ thay thế Khi co, chạm vào Gợi ý, sau đo chạm vào một trong các từ đo.
Bố cục bàn phím
Bạn co thể sử dụng Cài đặt để đặt bố cục bàn phím cho bàn phím phần cứng và phần mềm. Bố cục khả dụng phụ thuộc vào ngôn ngữ bàn phím.
Chọn bố cục bàn phím: Truy cập Cài đặt > Cài đặt chung > Bàn phím > Bàn phím Quốc tế rồi chọn một bàn phím.
Đối với mỗi ngôn ngữ, bạn co thể co các lựa chọn riêng cho cả bàn phím phần mềm ảo và bàn phím phần cứng ngoài. Bố cục bàn phím phần mềm xác định bố cục bàn phím trên màn hình iPhone. Bố cục bàn phím phần cứng xác định bố cục của Bàn phím Không dây của Apple kết nối với iPhone.
Sử dụng Bàn phím Không dây của Apple
Bạn co thể sử dụng Bàn phím Không dây của Apple (được bán riêng) để nhập trên iPhone. Bàn phím Không dây của Apple kết nối qua Bluetooth. Xem "Ghép nối thiết bị Bluetooth với iPhone" ở trang 35.
Sau khi bàn phím ghép nối với iPhone, no sẽ kết nối bất kỳ khi nào bàn phím trong vùng phủ song (tối đa 30 feet). Bạn co thể biết bàn phím được kết nối nếu bàn phím ảo không xuất hiện khi bạn chạm vào trường văn bản. Để tiết kiệm pin, tắt hoặc hủy ghép nối bàn phím khi không sử dụng.
Đọc chính tả
Với đọc chính tả, bạn tạo và sửa văn bản bằng cách đọc thay vì nhập. Ví dụ: bạn co thể đọc chính tả email, tin nhắn văn bản và ghi chú. Đọc chính tả thâm chí còn hoạt động với ứng dụng của bên thứ ba, do đo bạn co thể thực hiện những việc như cập nhật trạng thái Facebook, đăng bài Tweet hoặc soạn và gửi Instagram. Bạn co thể đọc chính tả bất kỳ lúc nào bàn phím trên màn hình xuất hiện với phím  .
.
Ghi chú: Bật Siri Cài đặt > Cài đặt chung > Siri. Đọc chính tả chỉ co trên iPhone 4S, và yêu cầu kết nối Internet qua kết nối di động hoặc Wi-Fi. Đọc chính tả co thể không khả dụng trong mọi ngôn ngữ hoặc trong mọi khu vực và các tính năng co thể thay đổi theo khu vực. Co thể tính phí dữ liệu di động.
Đọc chính tả văn bản: Chạm vào  trên bàn phím. Chạm vào Xong khi bạn hoàn tất.
trên bàn phím. Chạm vào Xong khi bạn hoàn tất.
Những chấm này xuất hiện khi Siri soạn văn bản từ phần đọc chính tả của bạn.
Chạm để bắt đầu đọc
Để thêm văn bản, hãy chạm lại vào  và tiếp tục đọc chính tả.
và tiếp tục đọc chính tả.
Bạn co thể sử dụng đọc chính tả để chèn một từ hoặc thay thế văn bản đã chọn. Đặt dấu chèn tại nơi bạn muốn co thêm văn bản hoặc chọn văn bản để thay thế, rồi chạm vào  và đọc chính tả. Để thay đổi một từ, hãy chạm hai lần vào từ đo để chọn, chạm vào , rồi noi từ bạn muốn.
và đọc chính tả. Để thay đổi một từ, hãy chạm hai lần vào từ đo để chọn, chạm vào , rồi noi từ bạn muốn.
Bạn co thể đưa iPhone lên tai để bắt đầu đọc chính tả, thay vì chạm vào trên bàn phím. Để hoàn tất, hãy di chuyển iPhong lại xuống trước mặt bạn.
Thêm dấu câu: Noi dấu câu.
Ví dụ: "Dear Mary comma the check is in the mail exclamation mark" sẽ cho kết quả "Dear Mary, the check is in the mail!"
In AirPrint
AirPrint cho phép bạn in qua mạng không dây tới các máy in hỗ trợ AirPrint. Bạn co thể in từ:
+ Mail—thư email và tệp đính kèm co thể xem trong Quick Look
+ Ảnh và Camera—ảnh
+ Safari—trang web, tài liệu PDF và các tệp đính kèm khác co thể xem trong Quick Look
+ iBooks—tài liệu PDF
+ Bản đồ—chế độ xem của bản đồ đang hiển thị trên màn hình
+ Ghi chú—ghi chú hiện được hiển thị
Các ứng dụng khác khả dụng từ App Store cũng co thể hỗ trợ AirPrint.
Máy in hỗ trợ AirPrint không cần thiết lập—chỉ cần kết nối máy in đo vào cùng mạng Wi-Fi với iPhone. Để biết thêm thông tin, truy cập support.apple.com/kb/HT4356.
In tài liệu
AirPrint sử dụng mạng Wi-Fi của bạn để gửi tác vụ in không dây đến máy in. iPhone và máy in
Ứng dụng Trung tâm In xuất hiện như ứng dụng gần nhất khi tài liệu đang in. Biểu trưng trên ứng dụng cho biết số lượng tài liệu đang xếp hàng chờ in.
Nếu bạn đang in nhiều tài liệu, chọn một tác vụ in để xem tom tắt trạng thái.
Hủy tac vụ in Bấm nút Home hai lần , chạm vào Trung tâm In, chọn tác vụ in (nếu bạn 
in nhiều tài liệu) rồi chạm vào Hủy In.
Tìm kiếm
Bạn co thể tìm kiếm nhiều ứng dụng trên iPhone, bao gồm Danh bạ, Mail, Lịch, Nhạc, Tin nhắn, Ghi chú và Lời nhắc. Bạn co thể tìm kiếm ứng dụng riêng lẻ hoặc tất cả ứng dụng cùng lúc.
Tìm kiếm iPhone: Đi tới Màn hình chính: (Từ Màn hình chính đầu tiên, vuốt sang phải hoặc bấm .) Nhập nội dung vào trường Tìm kiếm.
Các kết quả tìm kiếm sẽ xuất hiện khi bạn nhập. Chạm một mục trong danh sách kết quả để mở mục đo. Bấm Tìm kiếm để đong bàn phím và nhìn thấy nhiều kết quả hơn.
Các biểu tượng cạnh kết quả tìm kiếm hiển thị các kết quả co nguồn gốc từ ứng dụng nào.
iPhone co thể hiển thị nội dung nổi bật cho bạn dựa vào các tìm kiếm trước đo của bạn. Kết quả tìm kiếm trên Safari bao gồm các tùy chọn để tìm kiếm web hoặc tìm kiếm trên Wikipedia.
Ứng dụng Nội dung tìm kiếm
Danh bạ | Tên, họ và tên công ty |
Mail | Các trường Người nhận, Người gửi và Chủ đề và thư của tất cả các tài khoản |
Lịch | Tiêu đề sự kiện, người được mời và ghi chú |
Nhạc | Nhạc (tên bài hát, nghệ sỹ và album) và tiêu đề của podcast, video và sách noi |
Tin nhắn | Tên và nội dung tin nhắn |
Ghi chu | Nội dung ghi chú |
Lời nhắc | Tiêu đề |
Tìm kiếm cũng tìm kiếm tên của các ứng dụng co sẵn và ứng dụng được cài đặt trên iPhone, vì vậy nếu bạn co nhiều ứng dụng thì co thể muốn sử dụng Tìm kiếm như một cách để định vị và mở các ứng dụng.
Mở ứng dụng từ Tìm kiếm Nhập tên ứng dụng, rồi bấm để mở ứng dụng đo trực tiếp từ kết quả tìm kiếm.
Sử dụng cài đặt Tìm kiếm trên Spotlight để chỉ rõ nội dung cần tìm kiếm và thứ tự hiển thị kết quả. Xem "Tìm kiếm trong Spotlight" ở trang 171.
Khẩu lệnh
Khẩu lệnh cho phép bạn thực hiện cuộc gọi và điều khiển chức năng phát lại nhạc bằng các khẩu lệnh. Trên iPhone 4S, bạn co thể sử dụng Siri để điều khiển iPhone bằng giọng noi. Xem Chương 4, "Siri," ở trang 40.
Ghi chú: Khẩu lệnh co thể không khả dụng ở mọi ngôn ngữ. Khẩu lệnh không khả dụng trên
Sử dụng Khẩu lệnh: Bấm và giữ nút bật Home  cho đến khi màn hình Khẩu lệnh xuất hiện và bạn nghe thấy tiếng bíp bíp. Bạn cũng co thể bấm và giữ nút trung tâm trên bộ tai nghe của iPhone.
cho đến khi màn hình Khẩu lệnh xuất hiện và bạn nghe thấy tiếng bíp bíp. Bạn cũng co thể bấm và giữ nút trung tâm trên bộ tai nghe của iPhone.
Để co được kết quả tốt nhất:
+ Noi vào micrô của iPhone như thể bạn đang thực hiện cuộc gọi. Bạn cũng co thể sử dụng micrô trên tai nghe Bluetooth hoặc bộ thiết bị Bluetooth dùng trên ô tô.
+ Noi rõ ràng và tự nhiên.
+ Chỉ noi các lệnh, tên và số điện thoại cho iPhone. Tạm dừng một chút giữa các lệnh. + Sử dụng tên đầy đủ.
Để biết thêm về cách sử dụng Khẩu lệnh, bao gồm thông tin về sử dụng Khẩu lệnh trong các ngôn ngữ khác nhau, hãy truy cập support.apple.com/kb/HT3597.
Thông thường, Khẩu lệnh mong bạn đọc khẩu lệnh bằng ngôn ngữ được đặt cho iPhone (truy cập Cài đặt > Cài đặt chung > Quốc tế > Ngôn ngữ). Cài đặt Khẩu lệnh cho phép bạn thay đổi ngôn ngữ để đọc khẩu lệnh. Một số ngôn ngữ co tiếng địa phương hoặc giọng khác nhau.
Thay đổi ngôn ngữ hoặc quốc gia: Truy cập Cài đặt > Cài đặt chung > Quốc tế > Khẩu lệnh và chạm vào ngôn ngữ hoặc quốc gia.
Khẩu lệnh cho ứng dụng Nhạc luôn bật nhưng để đảm bảo an toàn bạn co thể tránh sử dụng khẩu lệnh khi iPhone được khoa.
Tranh sử dụng khẩu lệnh khi iPhone bị khóa: Truy cập Cài đặt > Cài đặt chung> Khoa bằng Mật khẩu và tắt Khẩu Lệnh. Mở khoa iPhone để sử dụng khẩu lệnh.
Xem "Khẩu lệnh" ở trang 58 và "Sử dụng Siri hoặc Khẩu lệnh với Nhạc" ở trang 80.
Thông bao
Trung tâm Thông báo hiển thị tất cả cảnh báo của bạn ở một vị trí, bao gồm các cảnh báo về:
+ Các cuộc gọi điện thoại bị nhỡ và thư thoại
+ Email mới
+ Tin nhắn văn bản mới
+ Lời nhắc
+ Sự kiện lịch
+ Đề nghị kết bạn (Game Center)
+ Thời tiết
+ Chứng khoán
Hiển thị Trung tâm Thông bao: Kéo xuống từ đầu màn hình. Cuộn danh sách để xem thêm
Các cảnh báo cũng xuất hiện trên màn hình khoa hoặc ngắn gọn ở đầu màn hình khi bạn đang sử dụng iPhone. Bạn co thể xem tất cả cảnh báo hiện trong Trung tâm Thông báo.
Nhiều ứng dụng như Điện thoại, Tin nhắn, Mail và App Store co thể hiển thị biểu trưng cảnh báo trên biểu tượng Màn hình chính với một số (để cho biết các mục đến) hoặc dấu chấm than (để cho biết sự cố). Nếu ứng dụng ở trong thư mục, biểu trưng cũng sẽ xuất hiện trong thư mục. Biểu trưng co số cho biết tổng số mục bạn chưa vào xem như cuộc gọi đến, email, tin nhắn văn bản và các ứng dụng cập nhật cần tải về. Biểu trưng co dấu chấm than cho biết sự cố với ứng
Twitter
Đăng nhập vào tài khoản Twitter của bạn (hoặc tạo tài khoản mới) trong Cài đặt để bật các Tweet co các tệp đính kèm từ các ứng dụng sau đây:
+ Camera hoặc Ảnh—với ảnh
+ Safari—với trang web
+ Bản đồ—với vị trí
+ YouTube—với video
Đăng nhập vào hoặc tạo tài khoản Twitter: Truy cập Cài đặt > Twitter. Nhập tên người dùng và mật khẩu cho tài khoản hiện co hoặc chạm vào Tạo Tài khoản Mới.
Tweet ảnh, video hoặc trang web Xem mục, chạm vào , rồi chạm vào Tweet. Nếu không xuất hiện, hãy chạm vào màn hình.
Để bao gồm vị trí của bạn, hãy chạm vào Thêm Vị trí. Dịch vụ Định vị phải được bật trong Cài đặt > Dịch vụ Định vị.
Tweet vị trí trong Bản đồ Chạm vào mốc vị trí, chạm vào , chạm vào Chia sẻ Vị trí rồi chạm vào Tweet. 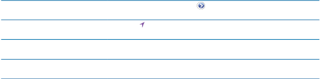
Thêm vị trí hiện tại của bạn vào Chạm vào . Dịch vụ Định vị phải được bật trong Cài đặt > Dịch vụ Định
Tweet vị.
Thêm tên người dùng và ảnh trên Truy cập Cài đặt > Twitter rồi chạm vào Cập nhật Danh bạ. Twitter vào danh bạ của bạn
Bật hoặc tắt Twitter cho Ảnh hoặc Truy cập Cài đặt > Twitter. Safari
Khi bạn viết một Tweet, số ở goc phía dưới bên phải của màn hình Tweet cho biết số lượng các ký tự còn lại mà bạn co thể nhập. Tệp đính kèm sử dụng một số trong số 140 ký tự của Tweet.
Bạn cũng co thể cài đặt và sử dụng ứng dụng Twitter để đăng Tweet, xem dòng thời gian, tìm kiếm các chủ đề theo xu hướng và các tính năng khác.
Cài đặt ứng dụng Twitter: Truy cập Cài đặt > Twitter, rồi chạm vào Cài đặt.
Để tìm hiểu cách sử dụng ứng dụng Twitter, hãy mở ứng dụng, chạm vào nút Thêm (...), chạm vào Tài khoản & Cài đặt, chạm vào Cài đặt rồi chạm vào Thủ công.
Tai nghe Apple có Điều khiển từ xa và Micrô
Tai nghe với Điều khiển từ xa và Micrô của Apple đi kèm với iPhone co một micrô, các nút âm lượng và một nút tích hợp cho phép bạn trả lời và kết thúc cuộc gọi một cách dễ dàng, đồng
Cắm tai nghe để nghe nhạc hoặc thực hiện cuộc gọi. Bấm nút giữa để điều khiển phát lại nhạc và trả lời hoặc kết thúc cuộc gọi, ngay cả khi iPhone bị khoa.
Tạm dừng một bài hat hoặc video Bấm nút giữa. Bấm lần nữa để tiếp tục phát lại.
Chuyển sang bài hat tiếp theo | Bấm nhanh nút giữa hai lần. |
Quay lại bài hat trước | Bấm nhanh nút giữa ba lần. |
Tua đi | Bấm nhanh nút giữa hai lần và giữ. |
Tua lại | Bấm nhanh nút giữa ba lần và giữ. |
Điều chỉnh âm lượng | Bấm nút + hoặc –. |
Trả lời cuộc gọi đến | Bấm nút giữa. |
Kết thuc cuộc gọi hiện hành | Bấm nút giữa. |
Từ chối cuộc gọi đến | Bấm và giữ nút giữa trong khoảng hai giây, rồi để máy chạy. Hai tiếng bíp nhỏ xác nhận bạn đã từ chối cuộc gọi. |
Chuyển sang cuộc gọi đến hoặc cuộc gọi đang giữ và để cuộc gọi hiện hành sang chế độ giữ cuộc gọi | Bấm nút giữa. Bấm lần nữa để chuyển về cuộc gọi đầu tiên. |
Chuyển sang cuộc gọi đến hoặc Bấm và giữ nút giữa trong khoảng hai giây, rồi để máy chạy. Hai tiếng bíp cuộc gọi đang giữ và kết thuc cuộc bíp nhỏ xác nhận bạn đã kết thúc cuộc gọi đầu tiên. gọi hiện hành
Sử dụng Siri hoặc Khẩu Lệnh Bấm và giữ nút giữa. Xem Chương 4, "Siri," ở trang 40 hoặc "Khẩu lệnh" ở trang 31.
Nếu bạn nhận một cuộc gọi trong khi bộ tai nghe được cắm vào thì bạn co thể nghe thấy nhạc chuông qua cả loa và bộ tai nghe của iPhone.
AirPlay
Bạn co thể truyền phát nhạc, ảnh và video qua mạng không dây đến HDTV của mình bằng
AirPlay và Apple TV. Bạn cũng co thể sử dụng AirPlay để truyền phát âm thanh đến trạm cơ sở Airport Express. Các bộ thu hỗ trợ AirPlay khác sẵn co từ các bên thứ ba. Truy cập Apple Store trực tuyến để biết chi tiết.
Truyền phat nội dung đến thiết bị hỗ trợ AirPlay: Bắt đầu video, bản trình chiếu hoặc nhạc, rồi chạm vào  và chọn thiết bị AirPlay. Sau khi truyền phát bắt đầu, bạn co thể thoát khỏi ứng dụng đang phát nội dung. iPhone và thiết bị hỗ trợ AirPlay phải ở trong cùng mạng Wi-Fi.
và chọn thiết bị AirPlay. Sau khi truyền phát bắt đầu, bạn co thể thoát khỏi ứng dụng đang phát nội dung. iPhone và thiết bị hỗ trợ AirPlay phải ở trong cùng mạng Wi-Fi.
Truy cập nhanh vào điều khiển Khi màn hình đang mở, bấm nút Home hai lần và di chuyển sang đầu 
AirPlay bên trái của thanh đa tác vụ.
Chuyển đầu ra từ AirPlay sang Chạm vào và chọn iPhone. iPhone
Trên iPhone 4S, bạn co thể phản chiếu màn hình iPhone trên TV bằng Apple TV. Mọi nội dung trên màn hình iPhone sẽ xuất hiện trên TV.
Phản chiếu màn hình iPhone trên TV: Chạm vào  ở đầu bên trái của thanh đa tác vụ, chọn Apple TV và chạm vào nút Phản chiếu xuất hiện.
ở đầu bên trái của thanh đa tác vụ, chọn Apple TV và chạm vào nút Phản chiếu xuất hiện.
Thanh màu lam xuất hiện ở đầu màn hình iPhone 4S khi phản chiếu AirPlay được bật. Bạn cũng co thể phản chiếu màn hình iPhone trên TV bằng cáp. Xem "Xem video trên TV" ở trang 132.
Thiết bị Bluetooth
Bạn co thể sử dụng iPhone với Bàn phím Không dây của Apple và thiết bị Bluetooth khác như tai nghe Bluetooth, bộ thiết bị dùng trên ô tô và tai nghe stereo. Tai nghe Bluetooth của bên thứ ba co thể hỗ trợ điều khiển âm lượng và phát lại. Xem tài liệu kèm với thiết bị Bluetooth của bạn. Để biết cấu hình Bluetooth được hỗ trợ, hãy truy cập support.apple.com/kb/HT3647. Ghép nối thiết bị Bluetooth với iPhone
CẢNH BÁO Để biết thông tin quan trọng về cách tránh bị tổn thương thính giác và lái xe an toàn, hãy xem Thông tin Hướng dẫn Quan trọng về Sản phẩm tại support.apple.com/vn_VN/ manuals/iphone.
Trước khi bạn co thể sử dụng thiết bị Bluetooth với iPhone, bạn phải ghép nối chúng trước tiên.
Ghép nối tai nghe Bluetooth, bộ thiết bị dùng trên ô tô hoặc thiết bị khac với iPhone:
1 Thực hiện theo các hướng dẫn kèm theo thiết bị để đảm bảo co thể dò tìm ra thiết bị hoặc cài đặt thiết bị để tìm kiếm các thiết bị Bluetooth khác.
2 Truy cập Cài đặt > Cài đặt chung > Bluetooth và bật Bluetooth.
3 Chọn thiết bị trên iPhone, và nhập mật khẩu của thiết bị hoặc số PIN. Xem các hướng dẫn về mật mật khẩu hoặc số PIN kèm theo thiết bị.
Sau khi bạn ghép nối một thiết bị Bluetooth để hoạt động với iPhone, bạn phải thực hiện kết nối để iPhone co thể sử dụng thiết bị cho các cuộc gọi của bạn. Xem các tài liệu kèm theo thiết bị đo.
Khi iPhone được kết nối với tai nghe Bluetooth hoặc bộ thiết bị dùng trên xe hơi, các cuộc gọi đi sẽ được định tuyến qua thiết bị. Các cuộc gọi đến được định tuyến qua thiết bị nếu bạn sử dụng thiết bị để trả lời và qua iPhone nếu bạn trả lời bằng iPhone.
Ghép nối Bàn phím Không dây của Apple với iPhone:
1 Truy cập Cài đặt > Cài đặt chung > Bluetooth và bật Bluetooth.
2 Bấm nút nguồn trên Bàn phím Không dây của Apple để bật.
3 Trên iPhone, chọn bàn phím được liệt kê trong phần Thiết bị.
4 Nhập mật khẩu trên bàn phím như được hướng dẫn rồi bấm Trở về.
Ghi chú: Bạn chỉ co thể ghép nối một Bàn phím Không dây của Apple với iPhone tại một thời điểm. Để ghép nối bàn phím khác, trước tiên bạn phải hủy ghép nối bàn phím hiện tại.
Để biết thêm thông tin, hãy xem "Sử dụng Bàn phím Không dây của Apple" ở trang 28.
Trạng thai Bluetooth
Biểu tượng Bluetooth xuất hiện trên thanh trạng thái của iPhone ở trên đầu màn hình:
+ hoặc : Bluetooth đang bật và được ghép đôi với thiết bị khác. (Màu sắc phụ thuộc vào màu hiện tại trên thanh trạng thái).
+ : Bluetooth đang bật và được ghép đôi với một thiết bị nhưng thiết bị ngằm ngoài phạm vi hoặc đã bị tắt.
+ Không có biểu tượng Bluetooth: Bluetooth bị tắt hoặc không được ghép đôi với thiết bị. Huỷ ghép nối thiết bị Bluetooth với iPhone
Bạn co thể hủy ghép nối thiết bị Bluetooth nếu bạn không muốn sử dụng với iPhone nữa.
Hủy ghép nối một thiết bị Bluetooth:
1 Truy cập Cài đặt > Cài đặt chung > Bluetooth và bật Bluetooth.
2 Chạm vào  cạnh tên thiết bị rồi chạm "Quên Thiết bị này".
cạnh tên thiết bị rồi chạm "Quên Thiết bị này".
Pin
iPhone co một pin co thể sạc lại ở bên trong.
Sạc pin
CẢNH BÁO Để biết thông tin an toàn quan trọng về việc sạc iPhone, hãy xem Thông tin Hướng dẫn Quan trọng về Sản phẩm tại support.apple.com/vn_VN/manuals/iphone.
Biểu tượng pin ở goc trên bên phải hiển thị dung lượng pin hoặc trạng thái sạc. Bạn cũng co thể hiển thị phần trăm sạc pin. Truy cập Cài đặt > Cài đặt chung > Sử dụng và bật cài đặt trong Sử dụng Pin.
Đang sạc pin Đã sạc pin
Sạc pin: Kết nối iPhone với một ổ cắm điện bằng cáp nối USB và bộ tiếp hợp nguồn USB.
Ghi chú: Việc cắm iPhone vào ổ điện co thể bắt đầu sao lưu iCloud hoặc đồng bộ hoa iTunes không dây. Xem "Sao lưu iPhone" ở trang 179 và "Đồng bộ hoa với iTunes" ở trang 18.
Sạc pin và đồng bộ hóa iPhone: Kết nối iPhone với máy tính của bạn bằng cáp nối USB. Hoặc kết nối iPhone vào máy tính của bạn bằng cáp kèm theo và Đầu nối, co bán riêng.
Trừ khi bàn phím của bạn co cổng USB 2.0 công suất lớn, bạn phải kết nối iPhone với cổng USB
Quan trọng Pin của iPhone co thể tiêu hao thay vì sạc nếu iPhone được kết nối với một máy tính bị tắt hoặc ở chế độ ngủ hoặc chế độ chờ.
Nếu bạn sạc pin trong khi đồng bộ hoa hoặc sử dụng iPhone, việc sạc sẽ mất nhiều thời gian hơn.
Quan trọng Nếu nguồn điện của iPhone còn rất yếu thì no co thể hiển thị một trong những hình ảnh sau, cho biết rằng iPhone cần được sạc tới 10 phút trước khi bạn co thể sử dụng. Nếu nguồn điện của iPhone còn cực kỳ yếu thì màn hình co thể chuyển thành trắng tới hai phút trước khi một trong những hình ảnh báo pin yếu hiển thị.
Tối đa hóa tuổi thọ của pin
iPhone sử dụng pin lithium-ion. Để tìm hiểu cách tối đa hoa tuổi thọ pin của iPhone, hãy truy cập www.apple.com/vn/batteries.
Thay pin
Pin co thể sạc lại co số lượng chu kỳ sạc giới hạn và cuối cùng co thể cần được thay. Người dùng không thể thay pin của iPhone; pin chỉ co thể được thay bởi nhà cung cấp dịch vụ uỷ quyền. Để biết thêm thông tin, truy cập trang web www.apple.com/vn/batteries/replacements.html.
Tính năng bảo mật
Tính năng bảo mật giúp bảo vệ thông tin trên iPhone khỏi bị người khác truy cập. Mật khẩu và bảo vệ dữ liệu
Bạn co thể đặt mật khẩu mà bạn phải nhập vào mỗi lần bật hoặc khởi động iPhone.
Đặt mật khẩu: Truy cập Cài đặt > Cài đặt chung > Khoa bằng Mật khẩu và nhập mật khẩu 4 chữ số, rồi nhập lại mật khẩu để xác minh. iPhone sẽ yêu cầu bạn nhập mật khẩu để mở khoa hoặc để hiển thị cài đặt khoa bằng mật khẩu.
Đặt mật khẩu sẽ bật bảo vệ dữ liệu. Bảo vệ dữ liệu sử dụng mật khẩu của bạn làm khoa để mã hoa thư và tệp đính kèm được lưu trên iPhone. (Bảo vệ dữ liệu cũng co thể được sử dụng bởi một số ứng dụng khả dụng trên App Store). Thông báo ở cuối màn hình Khoa bằng Mật khẩu trong Cài đặt cho biết liệu bảo vệ dữ liệu đã được kích hoạt chưa.
Để tăng tính bảo mật của iPhone, hãy tắt Mật khẩu Đơn giản và sử dụng mật khẩu dài hơn kết hợp các số, chữ cái, dấu câu và các ký tự đặc biệt. Xem "Khoa bằng Mật khẩu" ở trang 171.
Quan trọng Trên iPhone 3GS không được cài sẵn iOS 4 hoặc phiên bản cao hơn, bạn cũng phải khôi phục phần mềm iOS để kích hoạt bảo vệ dữ liệu. Xem "Cập nhật và khôi phục phần mềm của iPhone" ở trang 181.
Tranh sử dụng khẩu lệnh khi iPhone bị khóa: Truy cập Cài đặt > Cài đặt chung> Khoa bằng Mật khẩu và tắt Khẩu Lệnh. Mở khoa iPhone để sử dụng khẩu lệnh.
Tìm iPhone
Tìm iPhone giúp bạn định vị và bảo mật iPhone của mình bằng ứng dụng Tìm iPhone miễn phí trên iPhone, iPad hoặc iPod touch khác hoặc sử dụng trình duyệt web trên máy Mac hoặc PC đã đăng nhập vào www.icloud.com hoặc www.me.com.
Tìm iPhone bao gồm:
+ Định vị trên bản đồ: Xem vị trí gần đúng của iPhone của bạn trên bản đồ toàn màn hình.
+ Gửi Tin nhắn hoặc Phat Âm thanh: Cho phép bạn soạn thông báo sẽ hiển thị trên màn hình iPhone hoặc phát âm thanh với âm lượng tối đa trong hai phút ngay cả khi công tắc Chuông/ Im lặng được đặt là im lặng.
+ Khóa bằng Mật khẩu Từ xa: Cho phép bạn khoa từ xa iPhone của mình và tạo mật khẩu 4 chữ số nếu bạn chưa đặt mật khẩu trước đo
+ Xóa Từ xa: Cho phép bạn bảo vệ bảo mật bằng cách xoa mọi phương tiện và dữ liệu trên iPhone, khôi phục về cài đặt khi xuất xưởng.
Quan trọng Trước khi bạn co thể sử dụng những tính năng này, Tìm iPhone phải được bật trong cài đặt iCloud hoặc MobileMe trên iPhone của bạn. Chỉ co thể bật Tìm iPhone trong một tài khoản.
Bật Tìm iPhone bằng iCloud Truy cập Cài đặt > iCloud và bật Tìm iPhone. 
Bật Tìm iPhone bằng MobileMe Truy cập Cài đặt > Mail, Danh bạ, Lịch, chạm vào tài khoản MobileMe của bạn, rồi bật Tìm iPhone.
Xem "iCloud" ở trang 16 hoặc "Thiết lập thư và các tài khoản khác" ở trang 16.
Làm sạch iPhone
Làm sạch iPhone ngay nếu iPhone tiếp xúc với bất kỳ chất bẩn nào co thể gây ra các vết ố bẩn mực, thuốc nhuộm, đồ trang điểm, bụi bẩn, thức ăn, dầu hoặc mỹ phẩm. Để làm sạch iPhone, hãy rút tất cả các cáp ra và tắt iPhone (bấm và giữ nút Bật/Tắt rồi trượt thanh trượt trên màn hình). Sau đo, sử dụng miếng vải mềm, hơi ẩm, không co xơ. Tránh làm các chỗ hở dính ẩm. Không sử dụng chất làm sạch cửa sổ, chất làm sạch đồ dùng trong nhà, khí nén, bình xịt, dung môi, cồn, amoniac hoặc chất mài mòn để làm sạch iPhone. Mặt trước của iPhone 3GS cũng như mặt trước và mặt sau của iPhone 4S và iPhone 4 được làm bằng kính và co lớp chống bám dầu. Để làm sạch bề mặt, chỉ cần lau bằng vải mềm, không co xơ. Khả năng làm sạch dầu của lớp phủ này sẽ giảm bớt theo thời gian với việc sử dụng thông thường và lau màn hình bằng vật liệu ăn mòn sẽ làm giảm tác dụng của no và co thể làm xước kính.
Để biết thêm thông tin về sử dụng iPhone, hãy xem Thông tin Hướng dẫn Quan trọng về Sản phẩm iPhone tại support.apple.com/vi_VN/manuals/iphone.
Khởi động lại hoặc đặt lại iPhone
Nếu co sự cố, hãy thử khởi động lại iPhone, buộc ứng dụng phải thoát, hoặc đặt lại iPhone.
Khởi động lại iPhone: Bấm và giữ nút Bật/Tắt cho đến khi thanh trượt màu đỏ xuất hiện. Trượt ngon tay của bạn trên thanh trượt để tắt iPhone. Để bật lại iPhone, hãy bấm và giữ nút Bật/Tắt cho đến khi logo Apple xuất hiện.
Nếu bạn không thể tắt iPhone hoặc nếu vẫn co sự cố thì bạn co thể cần phải đặt lại iPhone. Chỉ thực hiện đặt lại nếu không giải quyết được sự cố bằng cách tắt và bật iPhone.
Buộc ứng dụng phải đóng lại: Bấm và giữ nút Bật/Tắt trong vài giây cho đến khi thanh trượt đỏ xuất hiện, rồi bấm và giữ nút Home  cho đến khi ứng dụng thoát.
cho đến khi ứng dụng thoát.
Bạn cũng co thể buộc ứng dụng thoát bằng cách xoa ứng dụng đo khỏi thanh đa tác vụ. Xem "Mở và chuyển ứng dụng" ở trang 20.
Đặt lại iPhone: Bấm và giữ cả nút Bật/Tắt và nút Home  trong ít nhất 10 giây cho đến khi logo Apple xuất hiện.
trong ít nhất 10 giây cho đến khi logo Apple xuất hiện.
Để biết thêm về gợi ý giải quyết sự cố, hãy xem Phụ lục B, "Hỗ trợ và Thông tin Khác," ở trang 179

























 Trang Trước
Trang Trước





No comments: